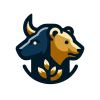A button in computing refers to a defined area on a screen, typically designed to visually resemble a physical pushbutton, which, when clicked with a mouse or touched on a touchscreen, will execute a predetermined action. Often, buttons are represented with icons to indicate their function, such as opening files, applying text formatting, or printing a document.
What is a Computer Button?§
Definition and Description§
A computer button is a type of graphical control element, a component of the Graphical User Interface (GUI). Buttons often mimic the look of physical buttons and can feature text, an icon, or a combination of both, to clearly indicate their functionality. Interaction with these buttons can trigger commands, launch programs, or interact with the system in a variety of ways.
Components of a Button§
- Visual Design: Typically includes a border, a distinct color, clear edges, and sometimes a shadow to appear three-dimensional. Accompanies an icon or text label to convey purpose.
- Functionality: An embedded action that is executed upon clicking. This could range from simple navigation to complex command execution.
- Feedback Mechanism: Often provides visual or auditory feedback to confirm that the action has been performed. Examples include changing color, getting temporarily depressed, or playing a sound.
Types of Buttons in Computing§
Push Buttons§
Standard clickable buttons that execute an action when activated. Examples include “Submit,” “Cancel,” and “OK.”
Toggle Buttons§
Buttons that switch between an “on” and “off” state. Typical examples are “Play/Pause” in media players or “Caps Lock” on the keyboard.
Radio Buttons§
Exclusive selection option where only one button in a group can be selected at any given time.
Checkboxes§
Allow multiple selections among a set of options; each can be checked or unchecked independently.
Special Considerations§
Usability and Accessibility§
- Visual Clarity: Ensure clear labeling and distinguishable design for intuitive use.
- Keyboard Navigability: Buttons should be accessible via keyboard shortcuts to aid users who cannot use a mouse.
- Screen Reader Compatibility: Proper aria-labels and roles should be used for buttons to be accessible to visually impaired users.
Design Best Practices§
- Consistency: Maintain consistency in button design across the application to avoid user confusion.
- Spacing and Size: Ensure buttons are adequately sized and spaced to prevent accidental clicks.
- Feedback: Provide immediate visual or auditory feedback to confirm the user’s action.
Example§
In a word processing application, buttons such as ‘Bold’ or ‘Italic’ reside in the toolbar. Clicking these buttons applies the respective formatting to the selected text.
1<button onclick="document.execCommand('bold', false, '');">Bold</button>
htmlHistorical Context§
Buttons have evolved from physical hardware buttons on early computing devices to sophisticated digital elements in today’s graphical interfaces. The design philosophies have transitioned from skeuomorphic approaches, which mimic real-world counterparts, to flat and material design, focusing on simplicity and intuitiveness.
Applicability§
Buttons are ubiquitous in modern computing, found in operating systems, software applications, web pages, and even embedded systems in appliances.
Related Terms§
- Icon: A small graphical representation of a program, file, or function.
- Link: Hypertext that, when clicked, navigates to another document or location.
- Menu: A list of options or commands presented to the user.
FAQs§
Q1: What are the main differences between a button and a hyperlink?
A1: A button is a graphical element that executes a command or action when clicked, while a hyperlink primarily provides navigation to another document or webpage.
Q2: How do I make a button accessible?
A2: Use appropriate aria attributes, ensure keyboard accessibility, provide sufficient contrast, and include clear, descriptive labels.
References§
- Nielsen, J. (2012). Usability engineering. Elsevier.
- Shneiderman, B., & Plaisant, C. (2010). Designing the User Interface: Strategies for Effective Human-Computer Interaction (5th Ed.). Addison-Wesley.
Summary§
In conclusion, a button in the computing context is a crucial GUI element designed to initiate specific actions upon interaction. With careful design and accessibility considerations, buttons can significantly enhance the user experience, making digital interfaces both intuitive and efficient.