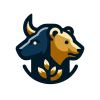A Ribbon is an interface element used primarily in Microsoft Office applications that organizes commands into a series of tabs, each containing its own set of tools and functions. Unlike traditional toolbars, which often display numerous small icons, the Ribbon consolidates commands and options in a more accessible, user-friendly format. This modular approach enhances productivity by making it easier for users to find and use available features.
History and Development§
Introduction and Evolution§
The Ribbon interface was first introduced by Microsoft in Office 2007. The goal was to make functionalities more discoverable and to improve the overall user experience by replacing menus and toolbars with a simpler, more intuitive layout.
Advancement in Software Applications§
The Ribbon interface has not only remained integral to subsequent versions of Microsoft Office but has also been adopted by other software developers seeking to improve user interaction.
Structure and Components§
Tabs§
Tabs are the primary organizational units of the Ribbon. Each tab represents a specific category of tools, such as “Home,” “Insert,” “Layout,” and “Review.”
Groups§
Within each tab, commands are further organized into groups. For example, the “Home” tab may contain groups like “Clipboard,” “Font,” “Paragraph,” and “Styles.”
Commands and Tools§
Commands are the actual buttons, dropdowns, and other controls found within each group. These can perform actions like formatting text, inserting objects, or accessing special functions.
Special Considerations§
Customization§
Users can customize the Ribbon to better suit their workflows. Options include adding or removing commands, creating custom tabs, and adjusting the overall layout.
Contextual Tabs§
Certain actions trigger the appearance of contextual tabs, which provide additional tools relevant to the selected object or operation. For instance, selecting an image might activate a “Picture Tools” tab.
Examples and Applicability§
Common Uses in Microsoft Office§
- Word: Formatting text, inserting tables, and managing styles.
- Excel: Data manipulation, formula usage, and chart creation.
- PowerPoint: Slide design, transitions, and animations.
Adoption in Other Applications§
Other software applications, such as AutoCAD and Adobe Acrobat, have implemented Ribbon interfaces to streamline user experience and enhance efficiency.
Related Terms§
- Toolbar: A horizontal or vertical row of selectable buttons/icons that provide quick access to certain functions.
- Menu Bar: A horizontal strip containing lists of available menus for various commands.
- Task Pane: A dockable dialog window that provides a complementary set of commands more narrowly defined than those on the Ribbon.
FAQs§
What is the benefit of using a Ribbon over traditional toolbars?
Can I revert to the classic toolbar view in Microsoft Office?
How do I customize the Ribbon in Microsoft Office?
References§
- Microsoft Support: Customize the Ribbon
- Jensen Harris: Why Office 2007 Looks Different
Summary§
The Ribbon in Microsoft Office applications is a pivotal interface feature that enhances usability and efficiency by grouping commands into tabs, each tailored to specific tasks. Its thoughtful design and modular structure make it an essential tool for users aiming to maximize productivity and streamline their workflow.