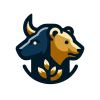The “SAVE AS” command is a fundamental operation in software applications, designed to save a file under a different name, in a different location, or in a different format. This command is essential for file management and helps users easily organize and categorize their documents, spreadsheets, presentations, images, and other types of files.
Function and Purpose§
The primary function of the SAVE AS command is to provide a user interface that allows users to:
- Rename a File: Save the file with a new name to distinguish versions or iterations.
- Change Location: Save the file in a different directory or folder for better organization or for specific project requirements.
- Select File Format: Choose a different format compatible with other applications or specific use-cases (e.g., saving a .docx file as a .pdf).
Initial Save Prompt§
When a newly created file is saved for the first time, the SAVE AS dialog box automatically appears, prompting the user to enter a name, select a save location, and choose a format. This ensures that the file is properly identified and stored in the desired manner right from its inception.
Types of SAVE AS Commands§
SAVE AS for Text Documents§
In text editing software, such as Microsoft Word or Google Docs, the SAVE AS command allows you to save documents in various formats including DOCX, PDF, TXT, and RTF.
SAVE AS for Spreadsheets§
Spreadsheet programs, like Microsoft Excel, utilize the SAVE AS command to save workbooks as XLSX, CSV, PDF, or other compatible formats.
SAVE AS for Images§
Image editing software, like Adobe Photoshop, uses the SAVE AS command to save images in diverse formats such as JPEG, PNG, GIF, TIFF, PSD, and more.
SAVE AS for Presentations§
Presentation software, such as Microsoft PowerPoint, allows users to save slideshows under different names or formats like PPTX, PDF, or even JPEGs of individual slides.
Special Considerations§
File Overwrite Warning§
When saving a file with a name that already exists in the specified location, a warning message typically appears to prevent accidental overwriting.
Format Compatibility§
Not all formats support all features of the file being saved, which may lead to data loss or formatting changes. Users need to be aware of format limitations.
Backward Compatibility§
Saving in an older format, such as DOC instead of DOCX, might be needed for compatibility with older software versions, but it can restrict newer features.
Examples§
Example 1: Saving a Word Document as PDF§
- Open the Word document.
- Go to the “File” menu and select “Save As.”
- Enter a new name and select “PDF” from the format options.
- Choose the desired location and click “Save.”
Example 2: Saving an Excel Spreadsheet in Different Folder§
- Open the Excel spreadsheet.
- Navigate to “File” > “Save As.”
- Enter the new name if needed and select the new folder.
- Click “Save.”
Historical Context§
The SAVE AS command has been a staple of graphical user interfaces (GUIs) since the early days of personal computing. It was implemented to provide users with a straightforward way to manage, organize, and store files reliably.
Evolution in Software§
Over time, software applications have standardized the SAVE AS command while also expanding the types of formats and customization options available, enhancing user flexibility and compatibility.
Applicability§
In Business§
Employees regularly use SAVE AS to generate different versions of reports, proposals, and analytical models for review and dissemination.
In Education§
Students frequently use SAVE AS to submit assignments in required formats or keep separate versions of research papers and projects.
In Creative Fields§
Designers and artists use SAVE AS to preserve original images while experimenting with edits and modifications in different formats.
Comparison to Related Terms§
SAVE vs. SAVE AS§
- SAVE: Updates the current file without changing its name, location, or format.
- SAVE AS: Allows renaming, relocating, or changing the file format, generating a new file.
EXPORT§
- EXPORT: Similar to SAVE AS but geared toward transforming and saving files in formats optimized for different platforms or uses, often used in more advanced or specific settings like data exporting in databases.
FAQs§
What is the keyboard shortcut for SAVE AS?
Can I use SAVE AS to create a backup?
Is SAVE AS available in online applications?
References§
- “Save As.” TechTerms.com. Accessed August 24, 2024.
- Microsoft Support Documentation. “Save a File.” Accessed August 24, 2024.
Summary§
The SAVE AS command is an indispensable tool in file management across various software applications. It allows users to rename files, store them in different locations, and save in various formats, ensuring flexibility, compatibility, and organization. Understanding and utilizing the SAVE AS command enhances productivity and file management efficiency across numerous fields and disciplines.