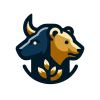Historical Context§
The system tray, commonly referred to as the notification area, has been an integral part of the Microsoft Windows operating system since Windows 95. It was introduced as a method to provide users with quick access to system notifications, status updates, and certain functionality without cluttering the desktop workspace.
Types/Categories of System Tray Notifications§
-
System Notifications:
- Update Alerts: Notifications for system updates or software patches.
- Security Alerts: Warnings from antivirus software or the firewall.
-
Application Status Icons:
- Volume Control: Quick access to adjust audio levels.
- Network Status: Information about network connectivity.
- Battery Status: For laptops, shows the battery level and power settings.
-
Interactive Icons:
- Cloud Storage Services: Icons for services like OneDrive or Google Drive.
- Messaging Apps: Notifications and quick access to applications like Slack or Skype.
Key Events in the Evolution of the System Tray§
- Windows 95: Introduction of the system tray.
- Windows XP: Enhanced with more interactive features.
- Windows Vista/7: Aero interface and more refined icon management.
- Windows 10: Integration with the Action Center for more comprehensive notifications.
Detailed Explanation§
The system tray provides a centralized location for users to receive real-time notifications from both the operating system and installed applications. It includes:
- Icons: Representing background-running applications.
- Pop-up Notifications: Brief messages to alert users of system or application statuses.
- Quick Actions: Direct access to specific functionalities like Wi-Fi, battery settings, and volume control.
Mathematical Models/Charts/Diagrams§
The functionality of the system tray can be visualized using a state diagram to represent its interaction with system events and user actions.
Importance and Applicability§
The system tray is critical for system efficiency and user productivity by providing essential notifications and quick access to commonly used settings. Its design minimizes disruptions while ensuring important alerts are promptly visible.
Examples§
- Volume Control: Adjusting system audio without navigating through settings menus.
- Network Connectivity: Instantly checking the status and strength of the Wi-Fi connection.
- Security Alerts: Immediate notification of potential threats or required updates from antivirus software.
Considerations§
- Customization: Users can often customize which icons appear to reduce clutter.
- Security: Only trusted applications should be allowed to display notifications to prevent phishing or malicious activity.
- User Experience: Overloading the system tray with too many icons can reduce its usability.
Related Terms with Definitions§
- Taskbar: The bar at the bottom of the screen in Windows that includes the Start menu, open program buttons, and the system tray.
- Notification Center: A feature in modern operating systems that consolidates all system and application notifications.
- Quick Access Toolbar: A customizable toolbar that provides quick access to commonly used commands and tools.
Comparisons§
- System Tray vs. Taskbar: The system tray is part of the taskbar specifically for notifications and status icons, while the taskbar includes open application windows and the Start button.
- System Tray vs. Action Center: The Action Center provides a more comprehensive aggregation of notifications and quick actions, whereas the system tray is more focused on real-time alerts and status icons.
Interesting Facts§
- The system tray can be hidden or shown using system settings to provide a cleaner desktop appearance.
- Early versions of Windows allowed only a limited number of icons in the system tray, but this has expanded in more recent versions.
Inspirational Stories§
- From Notifications to Innovations: Developers have leveraged the system tray’s capabilities to build innovative tools that enhance productivity and user engagement, such as real-time communication apps and dynamic monitoring tools.
Famous Quotes§
- “Technology is best when it brings people together.” - Matt Mullenweg. The system tray exemplifies this by seamlessly integrating notifications and functionalities in the user’s workflow.
Proverbs and Clichés§
- “A place for everything, and everything in its place.” The system tray embodies this principle by organizing system notifications and quick actions.
Jargon and Slang§
- Systray: Shortened form used by developers and IT professionals to refer to the system tray.
- Tray Icon: An icon that appears in the system tray.
FAQs§
Can I customize which icons appear in the system tray?
Why do some icons disappear from the system tray?
References§
- Microsoft Support: Customize the taskbar
- Wikipedia: Taskbar
Summary§
The system tray, also known as the notification area, is a crucial component of the Windows operating system that enhances user experience by providing real-time notifications and quick access to essential system functions. Its evolution from Windows 95 to the present has included numerous enhancements, making it a vital tool for productivity and system management. Understanding and effectively utilizing the system tray can significantly improve workflow and system efficiency.