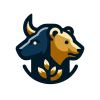The Taskbar is a fundamental component of the Microsoft Windows operating system, easily located at the bottom of the screen in most configurations. This versatile area functions as the central hub for navigating and managing open applications, accessing system notifications, and utilizing various utilities, such as the [Start Menu] and the System Tray.
Key Components of the Taskbar§
Start Menu§
The Start Menu is found on the left side of the Taskbar and provides access to installed applications, system settings, and power options. It serves as the entry point for searching and launching applications, files, and system features.
Running Programs and Open Windows§
The central part of the Taskbar displays a button for every program currently running or window currently open. This allows for easy switching between applications and quick identification of active tasks.
System Tray§
The System Tray, also known as the Notification Area, is typically located on the right end of the Taskbar. It contains tiny icons for system and application notifications, such as:
- Volume Control: Enables users to adjust speaker or headphones volumes.
- Clock: Displays the current time, with further options to view the calendar.
- Network Connection: Indicates the status of network connectivity.
- Printer: Appears when an active printing job is in progress.
- Specialized Programs: Icons for applications running in the background, such as antivirus software and cloud storage sync.
Taskbar Customizations§
Pinning Applications§
Users can pin their frequently used applications to the Taskbar for quick access. Right-clicking an application and selecting “Pin to taskbar” locks the application icon to the Taskbar, even when the application is not currently running.
Taskbar Auto-Hide§
The Taskbar can be set to auto-hide, providing a larger workspace by temporarily removing the Taskbar from view. It reappears when the mouse pointer moves to the edge of the screen where the Taskbar is located.
Resize and Move§
Users have the option to resize and move the Taskbar to any edge of the screen—bottom, top, left, or right—to better fit their workflow or preference.
History and Evolution of the Taskbar§
The Taskbar has undergone significant transformations since its introduction in Windows 95. Initially designed to provide a simple way to manage running applications, each subsequent Windows version has added new functionalities and design improvements. Key milestones include:
- Windows XP: Introduced grouping of similar taskbar buttons.
- Windows Vista: Added live preview thumbnails.
- Windows 7: Introduced Taskbar pinning and jump lists.
- Windows 10: Integrated features like Cortana and virtual desktops.
Applicability and Comparisons§
The Taskbar format set by Windows has influenced many other operating systems and desktop environments, including macOS’s Dock and various Linux desktop environments like GNOME and KDE Plasma, which offer similar functionalities in their task management tools.
FAQs§
What should I do if my Taskbar is unresponsive?
How can I customize the icons in the System Tray?
Summary§
The Taskbar is an integral part of the Windows user experience, streamlining access to running applications, providing essential system notifications, and offering customizable options for enhanced productivity. Recognizing its components and capabilities allows users to maximize their efficiency within the Windows operating system environment.
References§
- Microsoft Support: Taskbar Overview
- Wikipedia: Taskbar
- PCWorld: Taskbar Tips
By understanding the functionality and customization options available within the Taskbar, users can significantly optimize their interaction with the Windows operating system.