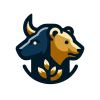The Taskbar in Microsoft Windows is a versatile and integral component of the operating system’s graphical user interface (GUI). Situated typically at the bottom of the screen, the Taskbar serves multiple purposes: launching applications, switching between open windows, accessing system notifications, and more. This article explores its historical context, key events in its development, customization options, related terms, and practical examples.
Historical Context§
The concept of a taskbar first appeared in Windows 95. It was designed to help users navigate between multiple open applications and system functions more efficiently, addressing the increasing complexity of multitasking as users ran multiple applications simultaneously.
Key Events in Development:
- Windows 95 (1995): Introduction of the Taskbar.
- Windows XP (2001): Enhanced visual design and grouping of windows.
- Windows Vista (2007): Introduction of a searchable Start Menu and Taskbar previews.
- Windows 7 (2009): Introduction of taskbar “pinning” and jump lists.
- Windows 10 (2015): Integration with Cortana and Task View for virtual desktops.
Customization and Features§
The Windows Taskbar is highly customizable, allowing users to tailor it to their workflow preferences.
Key Features:
- Start Button: Central hub for accessing applications and settings.
- Quick Launch: Shortcut icons for frequently used applications.
- Task View Button: Provides an overview of open windows and virtual desktops.
- Notification Area: Displays system and application notifications, including time, date, and background processes.
- Cortana/Search Box: Allows for quick searching of the system and the web.
- System Tray: Icons for background apps and system settings.
Customization Options:
- Pinning Applications: Users can “pin” frequently used applications to the Taskbar for quick access.
- Taskbar Location: Can be moved to the left, right, or top of the screen.
- Auto-hide: Option to hide the Taskbar when not in use.
- Toolbars: Additional toolbars such as Address, Links, or custom toolbars can be added.
Diagram in Mermaid Format§
Here’s a simple diagram illustrating the typical layout of the Windows Taskbar in Mermaid format:
Importance and Applicability§
The Taskbar is crucial for enhancing productivity and efficient system navigation. Its customization options allow users to streamline their workflow, making it an essential feature for both personal and professional use.
Examples§
- Quick Access: Pinning Microsoft Word to the Taskbar for fast document creation.
- Task View: Using Task View to switch between multiple projects quickly.
Considerations§
While the Taskbar is a powerful tool, its effectiveness can be hindered by too many pinned applications, leading to clutter. Regular maintenance, such as organizing and removing unused icons, can help maintain its efficiency.
Related Terms§
- Dock (macOS): Similar to the Taskbar, but primarily used in Apple’s macOS.
- System Tray: A part of the Taskbar that holds background application icons and system notifications.
Comparisons§
- Taskbar vs. Dock: While both serve similar purposes, the Taskbar offers more extensive customization and is integrated with Windows’ system notifications and search functionality.
Interesting Facts§
- The Taskbar’s evolution reflects Microsoft’s commitment to user feedback and technological advancements. Each version of Windows has introduced enhancements to improve usability.
Inspirational Stories§
A case study at a large corporation showed that customizing the Taskbar for employees significantly improved their workflow efficiency and satisfaction, highlighting the impact of this seemingly simple feature.
Famous Quotes§
“Good design is as little design as possible.” — Dieter Rams
Proverbs and Clichés§
“First things first.” — The Taskbar’s layout embodies prioritizing essential tools and applications for quick access.
Expressions, Jargon, and Slang§
- Pinning: Adding an application to the Taskbar for quick access.
- Task View: A feature that allows users to view all open windows and switch between them effortlessly.
FAQs§
Can I move the Taskbar?
How do I pin an application to the Taskbar?
References§
- Microsoft Support Documentation
- “Windows 95: A Pivotal Product for Microsoft” by Paul Thurrott
- “The Evolution of the Windows Taskbar” by Mark Wilson
Summary§
The Windows Taskbar is an essential component that enhances user productivity and system navigation. From its introduction in Windows 95 to its advanced customization options in Windows 10, the Taskbar remains a critical tool for efficient multitasking. Whether through pinning applications, using Task View, or customizing its location, the Taskbar provides users with a flexible and powerful interface to manage their computing experience.
By understanding its features, historical context, and practical applications, users can maximize their efficiency and tailor their Taskbar to fit their unique needs.