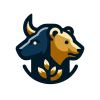A toolbar is a crucial element of the graphical user interface (GUI) in software applications, often placed across the top of the screen. It contains a series of buttons and menus that allow users to perform various tasks quickly without navigating through multiple layers of menus.
Definition and Functionality§
What is a Toolbar?§
A toolbar is a horizontal or vertical strip that provides access to a variety of functions within a software application through clickable buttons and drop-down menus. These tools facilitate quick access to commands, tools, or functions.
Types of Toolbars§
- Application Toolbars: Found in most software applications, providing quick access to primary functions like saving files, printing documents, or formatting text.
- Browser Toolbars: Located at the top of web browsers, including buttons like back, forward, reload, home, and search.
- Dockable and Floating Toolbars: Some applications allow toolbars to be docked at any edge of the screen or torn off to become floating palettes for more customized workspace arrangements.
- Contextual Toolbars: Appears when certain tasks or operations require specific tools, such as editing images or spreadsheets.
Flexibility of Toolbars§
- Dockable: Toolbars can be moved to different edges of the screen or become floating palettes.
- Customizable: Users can often personalize which buttons appear on the toolbar.
- Turn On/Off: Toolbars can be shown or hidden as per user requirements.
Historical Context§
Toolbars came into widespread use during the early 1990s with the advent of graphical user interfaces (GUIs). Early examples include the toolbars in Microsoft Windows and Apple Macintosh operating systems. As software complexity grew, toolbars provided an efficient way to manage tasks, offered visual cues, and improved user experience.
Examples and Applicability§
Microsoft Word Toolbar§
In Microsoft Word, the toolbar includes:
- File Operations: New document, open, save, print.
- Text Formatting: Font selection, bold, italic, underline.
- Editing Tools: Cut, copy, paste, find and replace.
Web Browser Toolbars§
In browsers like Google Chrome:
- Navigation: Back, forward, reload, home.
- Utility Tools: Search bar, bookmark manager, extensions.
Comparisons and Related Terms§
- Ribbon: A type of toolbar featuring a set of tabs that modularly organize commands, commonly used in Microsoft Office applications.
- Menu Bar: A horizontal bar (usually at the top of application windows) with drop-down menus.
- Status Bar: A bar at the bottom of windows that displays information about the current state or operation.
FAQs§
What is the difference between a toolbar and a ribbon?
How can I customize my toolbar?
Why might I want to turn off a toolbar?
References and Further Reading§
- Graphical User Interfaces (GUIs): Concepts, implementations, and historical context.
- Microsoft Support Documentations: Customizing toolbars and ribbons.
- User Interface Design: Principles and best practices.
Summary§
Toolbars play a significant role in enhancing user experience by providing quick access to frequently used commands and tools in software applications. Their customizable and flexible nature makes them indispensable in both desktop and web applications. Understanding the history, types, and functionality of toolbars can significantly improve one’s efficiency in using various software products.